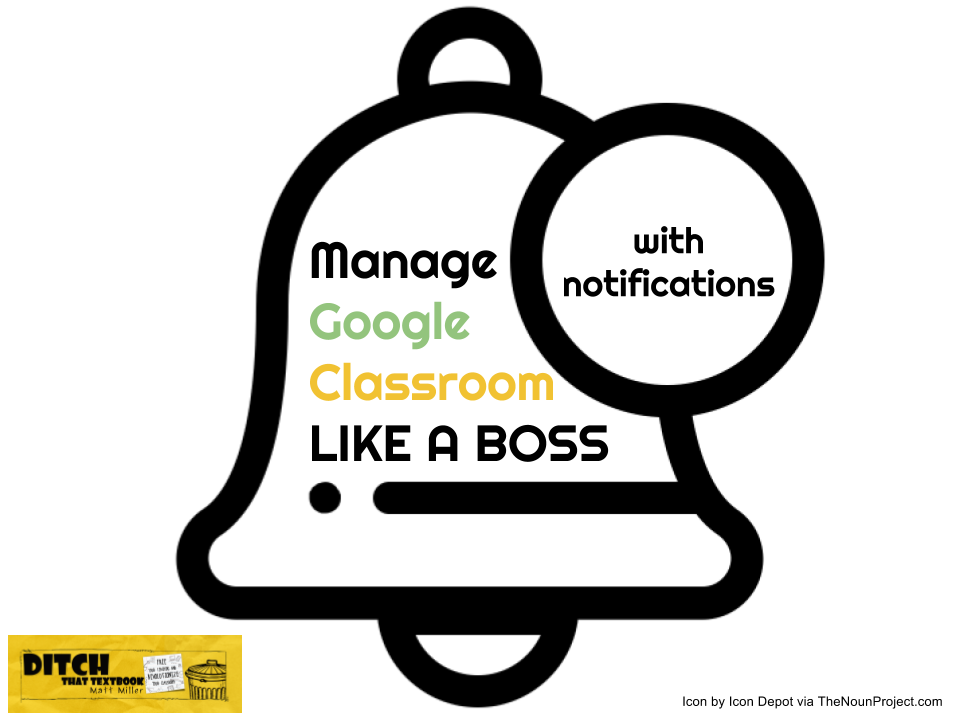
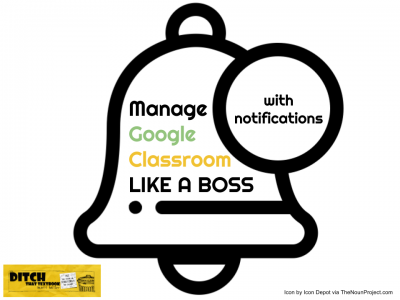
Notifications can make you more streamlined and less overwhelmed in Google Classroom. They’re easy to manage too. (Icon by Icon Depot via TheNounProject.com)
When you’re using Google Classroom to manage your class’s workflow, there’s a lot going on.
It can feel like you’re doing Google Classroom’s bidding — like it’s this cruel taskmaster that has all of this work for you.
What if you could make Google Classroom work for YOU instead?
Google Classroom gives teachers, students and even parents/guardians these great notifications. They let you know when there’s new activity and let you respond to it in seconds, saving you lots of time.
If you know how to use set up and manage these notifications, when you ask them to jump they’ll say “how high???”
Here’s what you need to know:
As a teacher, you have two types of notifications: email notifications and device notifications.
If you’re an email person — an “if it hits my inbox it gets done” person — email notifications let you respond to students in a couple clicks.
If you’re a cell phone person — a “notifications on my phone get it done” person — you’ll love device notifications.
Of course, you can have both enabled … but that may lead to Google Classroom overload! Tread lightly if you decide to use both. I’ll have some suggestions for you below if you take this route.
Email notifications can be enabled in the web browser version of Google Classroom (on your laptop, Chromebook or desktop computer):
This is where you can turn email notifications all the way on or all the way off. Plus, you can customize which notifications you get. (i.e. If you really only want emails for student resubmissions and late submissions, uncheck everything else.)
(Note: At the bottom of this post, I have a tip so you don’t drown in Classroom email notifications. Don’t miss it!)
Mobile notifications can be enabled in the Google Classroom mobile app (which is available in Google Play (Android) and the App Store (iOS)). Note: You can also turn email notifications on and off in the mobile app settings.
When device notifications are on, they’ll send a “push notification” (the little pop-up message at the top of your device). You can also turn on vibration and sound if you want a little extra nudge.
(Note: My screenshot is from my Android phone. Your screen may look a little different.)
Students can get the same kinds of notifications as teachers — email notifications and/or device notifications. You can direct students to this Google support page to set up their notifications.
Students can get notifications when:
I’m a big proponent of having students and the teacher install the Google Classroom app on their phones AND enable device notifications.
Here’s why …
1. They keep interruptions to student work at a minimum.
When students have a problem with an assignment, here’s what happens:
They wait until they hear back from you. (Hopefully, they’re trying to find a solution to their problem in the interim, but from my experience, that’s not the case most of the time!)
If you have device notifications enabled on your phone, here’s what happens:
In the past, that question would have waited until the next time you saw that student — maybe almost a whole day.
Now, that question doesn’t interrupt the student’s work and he/she can get right back to it.
Time saved. Work done quicker.
2. Students are conditioned to check push notifications on their cell phones.
When someone sends them a snap on Snapchat or a notification comes in on the ESPN app, here’s what happens:
Pavlov’s dog, right? Conditioned response. Because Google Classroom is an app, it’s bundled into those notifications that catch their attention.
That’s powerful.
Note: Don’t overdo it. If students have Google Classroom mobile notifications enabled, they’ll keep them enabled as long as it’s useful to them.
If you start to “spam” them — send them lots of notifications they don’t ask for — they’ll turn you off. Make sure it’s relevant and something they need.
In short, don’t kill the golden goose. 🙂
This is a legit concern from teachers. You’ve got to have some separation between work life and home life.
Here are two ways of looking at this:
1. If I keep my notifications on, a quick response in the moment that students need it will only take a few seconds. That way, they can get right back to work.
2. I can turn my notifications off when I “clock out” and switch to home life mode. Then, I can turn them back on when I get back to school.
If you opt for choice #2, there are a couple things that can help you:
If device notifications aren’t your jam — or if you decide to use both — your inbox may end up looking kind of like this …
Lots and lots and lots of email notifications. Clogging up your inbox.
“Inbox Zero”? Ha … I don’t think so.
You don’t want to disable all of those email notifications, but you don’t want them scattered all over your inbox.
Solution: Create an email filter. This will automatically take action on whatever kind of email you specify.
For example: take emails sent from Google Classroom and put them in a special label/folder just for email notifications!
While in Gmail …
From there, specify the kinds of emails you want to filter. You don’t need to fill out all of the options; often one criteria will do it. I used the name of the person sending the email (spelling counts here … consider copying and pasting directly from Gmail).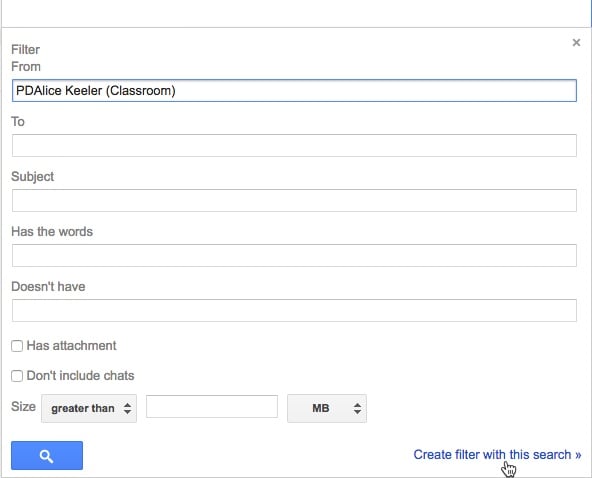
Then, click “Create filter with this search” in the bottom right corner of that window. In the next window, it will let you choose what to do with those kinds of emails:
If you choose “Apply the label”, that’s like sticking the message in a folder just for your Google Classroom messages. Gmail immediately moves those messages to that label/folder as soon as they arrive.
No more clogged up inbox. Read the messages whenever you want to.
By making the most of your device and email notifications, you can keep track of what’s going on in Google Classroom.
You can respond to student messages faster.
And you’ll cut down on the overwhelm significantly.
You and your students will be more productive — like a boss!
[reminder]What do you do with your Google Classroom notifications? How do you make the most of them? [/reminder]Disclaimer: I am not compensated by nor under any obligation to Google or any other company to publish this post. I am a Google Certified Innovator, which means I’ve received G Suite training but am not required to promote its products. I’m sharing it with you just because I think it will help!
For notifications of new Ditch That Textbook content and helpful links:
Interested in having Matt present at your event or school? Contact him by e-mail!
Matt is scheduled to present at the following upcoming events:
[getnoticed-event-table scope=”upcoming” max=”15″ expanding=”false”]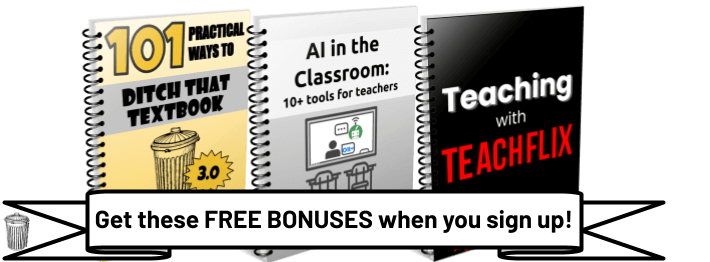
Session expired
Please log in again. The login page will open in a new tab. After logging in you can close it and return to this page.
Very helpful to respond to students questions in a short amount of time verses the next day. I like to the notifications can be classified, filtered, and have a time managements system for work hours.
Can you tell me how to get an email alert when a new student joins my google classroom?
thanks for sharing great article
Is there a way to send mobile alerts when kids are waiting in the “waiting room” to be let into a class in case the teacher is not sitting at her desk looking at her screen?
I definitely will play with these options and see what is best for me.
For a person, who doesn’t understand to much about technology, this was quite informative. However,I am more of a visual and hands on type of learner. Would have liked to see a tutorial for this.
It is good to have available for both the computer and phone depending on which the teacher prefers. I would set notification for specific assignments only.
Great tutorial. May have to turn notifications off each day to avoid being overwhelmed.
I love all of your ideas and comments…do you have suggestions for 1st-grade teachers? My incoming kids will have ZERO experience with all of the technology. I would love to build a parent training for parents before school starts, so they are ready to support their children from home. Do you have training or could you point me in the direction of how you created THIS presentation? I assume it is Google slides, but how to build would be great to know!
This is one of the biggest concerns I had regarding notifications, communication and privacy. This module answered lots of questions I had before. Thanks.
How do I get a notification when a student turns in their assignment. when I’m only waiting for one person to turn in one assignment?
would like to know if you can do this as well!
If you look at your settings, you will see many toggles for which notifications you want to receive. For instance, if you enable e-mail notifications for resubmissions or for late submissions, you will get that e-mail. Those are the only notifications I get by mail. I get comment notifications on my phone.
I can find no information anywhere about how I as a teacher can control which notifications get SENT. What am I missing here?!
When a teacher is in many Classrooms (art), and she gets a question from a student on her phone, is it possible to see what Classroom or what activity that question comes from? Teachers say they have to figure out first what classroom the student in and what activity the question is about?
I had already done this. New question. How do I get the unread items to come up first in my Google Classroom label?
Thank you for this great tutorial.
Is there the possibility to show the notifications’ list on classroom’s site, too? As the app does, without using the e-mail at all. Thank you in advance.
When creating a filter, can you put in more than one name at a time? Or do you need to do this for every parent’s email that you are getting?