
Chromebooks are powerful. They’re fast. They give us easy access to the vastness of the Internet.
But when you open a Chromebook for the first time, it can be underwhelming. “This is it? Where are all the features?”
It can also be overwhelming. “How do I even figure out how to use this in a lesson tomorrow?”
In the end, you’re just trying to answer one question: “What am I going to do with all of these Chromebooks?”
You’re in the right place! This page is your home base for all things Chromebooks. You’ll find:
Click these buttons to find …
Do you have an extra 15 minutes in class? An extra 30 minutes? How about an hour? Here are lots of Chromebook projects to fit any time slot.
170+ FREE digital Chromebook lessons to use in class tomorrow
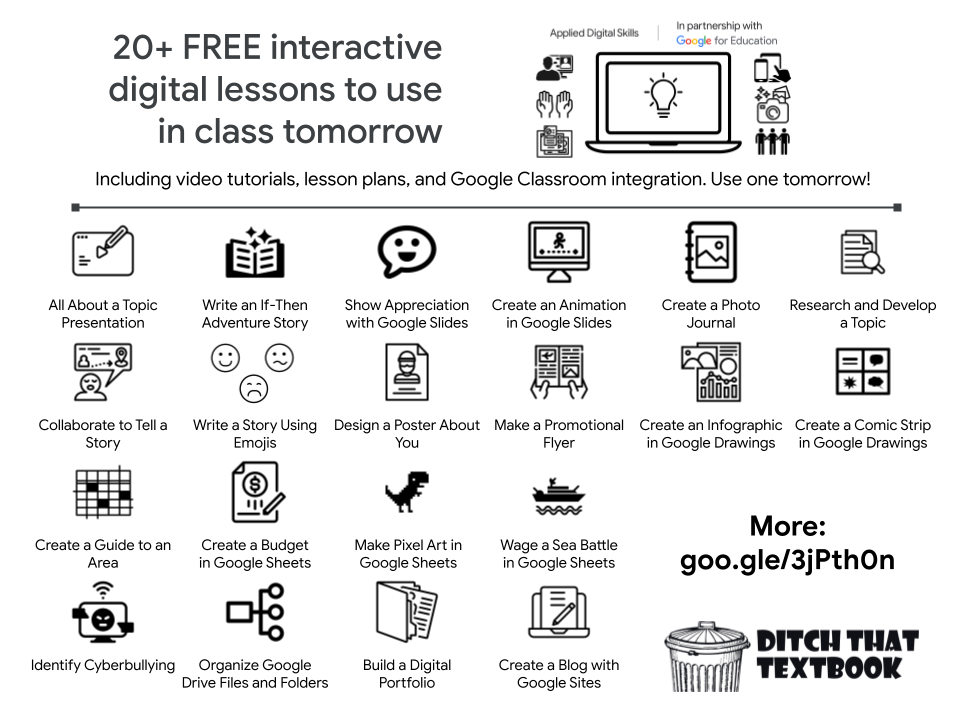
Google’s Applied Digital Skills curriculum includes 170+ pre-written digital lesson plans — complete with video instructions for each one. Best of all, they’re FREE! Find a lesson that works for you and your students. Customize it to your needs. Then assign it directly to Google Classroom.
Short on time? Click here to see 20+ of our favorite Applied Digital Skills lessons.
Want the whole list? Click here to go to the full Applied Digital Skills curriculum database.
Our BEST lesson ideas for Chromebooks
Thankfully, Chromebooks were built to run with the tools included in Google Workspace for Education (formerly G Suite and Google Apps). When your students have a Google account, they can access tools on their Chromebooks like Docs, Slides, Sheets, and more.
What can you do with these Google tools? And through the Internet with Chromebooks? So, so much.
Below are some of our best resources for creating great learning activities with the Google tools students use — and with other tools on the web — on their Chromebooks.
Copy-and-assign templates library
Free downloadable ebooks and guides
Chromebooks have lots of features built in that can help us in the classroom. If we can just discover them, they can transform learning.
ChromeVox: The built-in Chromebook screen reader
[tcb-script async=”” src=”https://platform.twitter.com/widgets.js” charset=”utf-8″][/tcb-script]Chromebooks have a built-in screen reader!Use Ctrl + Alt + Z to activate. Also, on Android mobile devices, ask the Google Assistant “read this” on an article to hear it aloud.#googleedu #ditchbook #techlap #remotelearning pic.twitter.com/20C0Vuelc9
— Matt Miller (@jmattmiller) September 16, 2020
Chromebooks have a built-in screen reader called ChromeVox. It will read text on web pages, in the Chrome operating system, and more. It can be turned on with the keyboard shortcut Ctrl + Alt + Z. To make it work the way you want, it might take some customization of the settings, which you can learn about in this Chromebook Help page. My suggestion: Use Ctrl + Alt + Z to activate. Then, hold Search (magnifying glass) and push the “o” key twice to open ChromeVox options. Choose “Speak text under the mouse.”
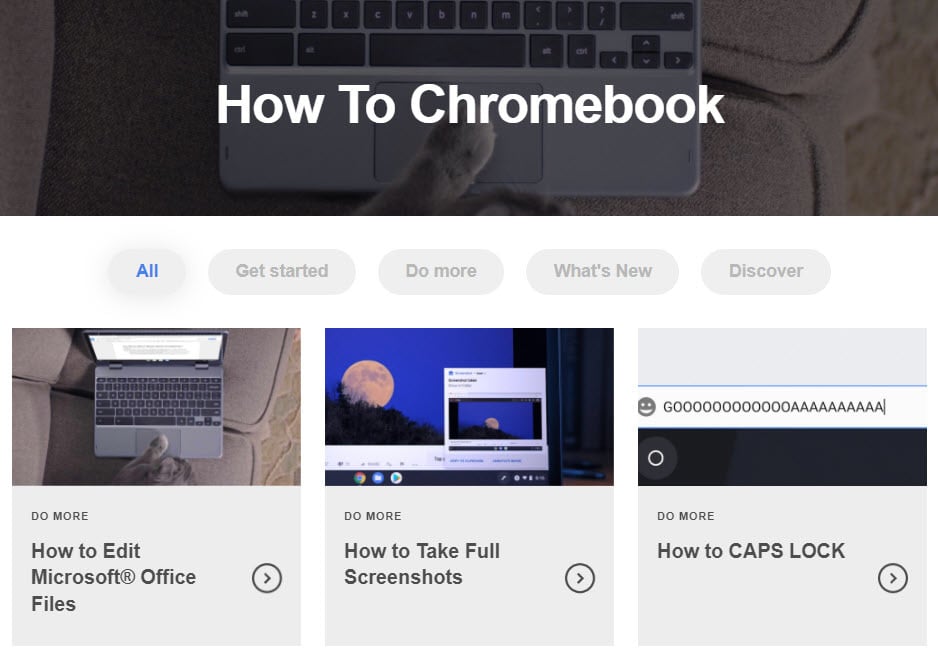
Google offers these quick how-to videos on two dozen different actions on Chromebooks, including …
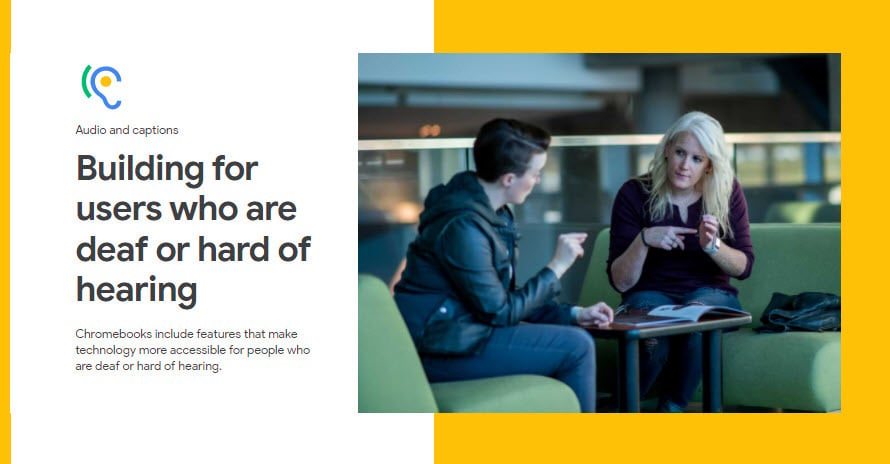
Chromebooks can be configured with accessibility features that include display and visuals, audio and captions, spoken feedback, motor, and more. Learn how to configure your Chromebook and make the most of these features.
Learn a new Chromebook trick and it’ll change how you use it forever. Teach them to your students and they’ll become more efficient with these powerful devices.
Keyboard shortcuts are your Chromebook superpowers! When you learn some of the best keyboard shortcuts, you save time. Plus, using the Chromebook becomes more natural and fluid. These Chromebook tips were sketched by Google Certified Innovator Wanda Terral (Twitter: @wterral).
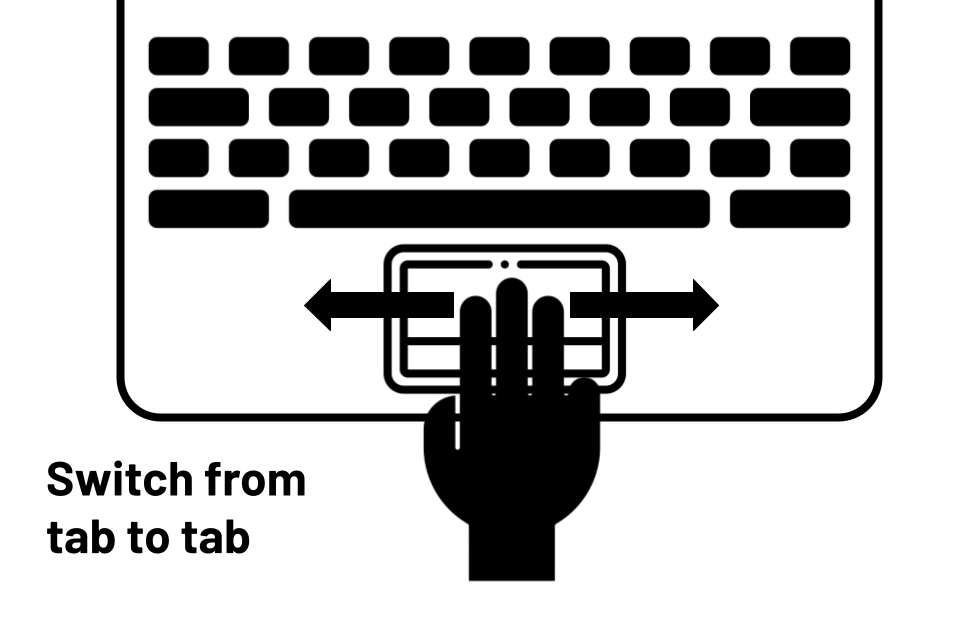
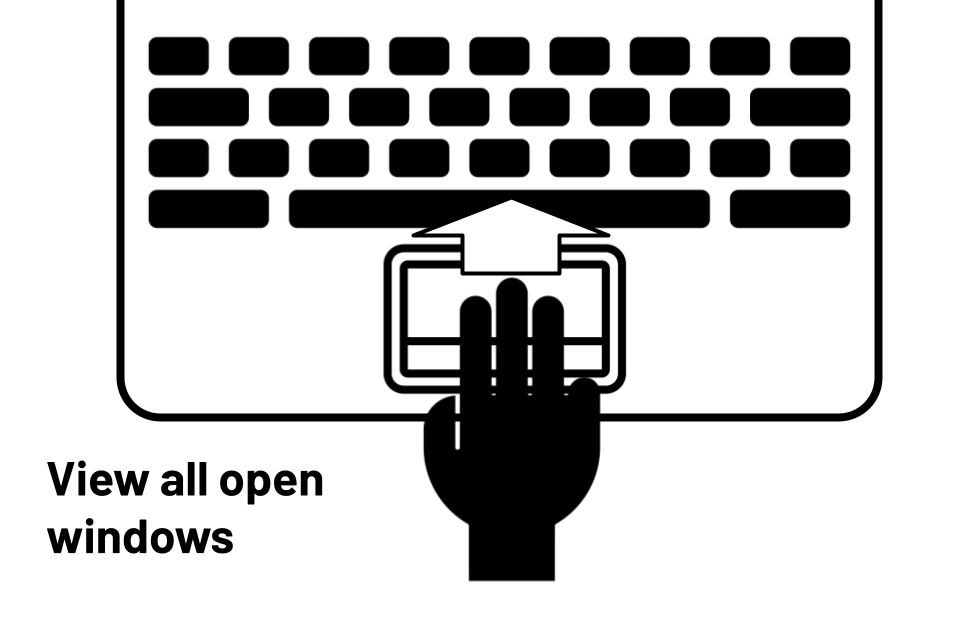
You can navigate your Chromebook with ease by using three fingers on the touchpad. Use these gestures to switch to a different tab in your browser, to view all windows open on the Chromebook, or to open a link in a new window.
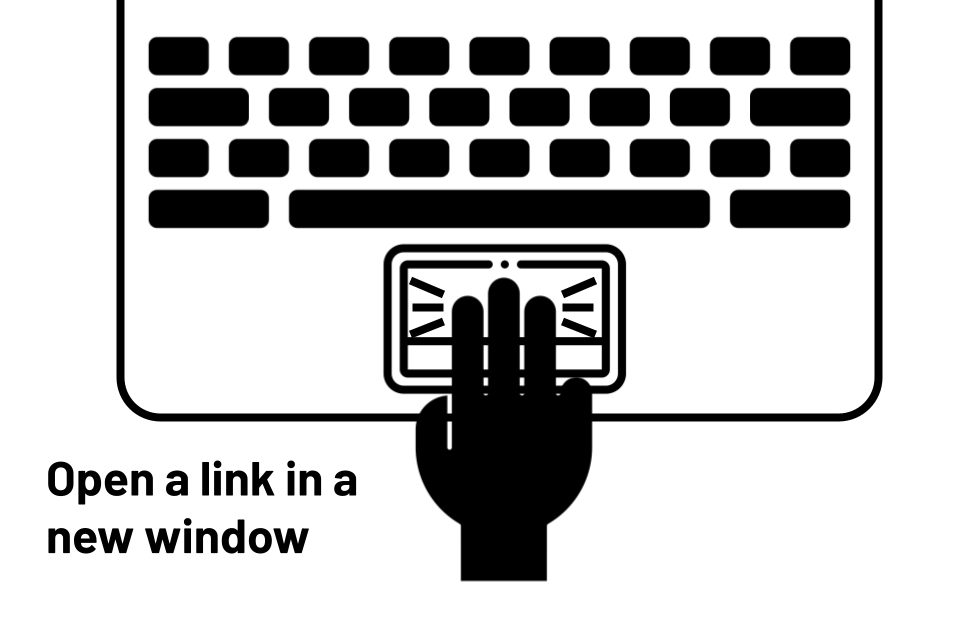
Lots of websites, posts, pages, videos and more have been created to support educators as we use Chromebooks with students. Here are some of our favorites.
Add this printable poster to your classroom! Print it on a sheet of 11″ x 17″ paper. Laminate it (if you’d like) and hang it anywhere students might see it! It includes a keyboard overview, keyboard shortcuts, touchpad shortcuts, and touchpad troubleshooting tips.
Created by Evan Mosier (Twitter: @emosier3)
Help students use their Chromebooks more responsibly. These reminders can help your students keep their Chromebooks running smoothly — and on their desks ready for learning. Post these in the classroom as a visual reminder of responsible Chromebook use.
Created by Evan Mosier (Twitter: @emosier3)

Use the Chromebook simulator to learn more about your Chromebook.
Tutorials include:
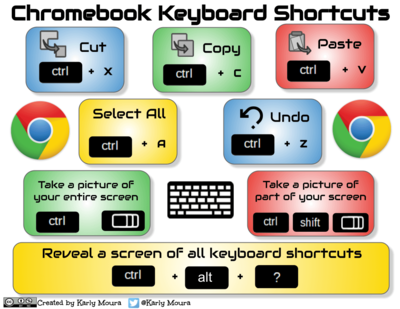
This simple keyboard shortcuts poster is perfect for keeping near the Chromebooks when students are getting started or as a reminder year after year.
PDF Version Google Drawings (Make a copy)
This HyperDoc, created by Nadine Gilkison and others, is for more than just littles. There are SO many resources packed into this resource. You’ll be surprised at what you didn’t know you could do.

This Chromebook care presentation walks students through the proper way to handle their computers. Make a copy of the presentation and edit for your class or use it as it is.
Check out the companion Kahoot!
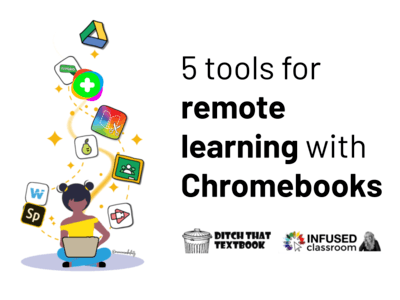
Students can do powerful remote learning with Chromebooks. These five tools can help make learning amazing.
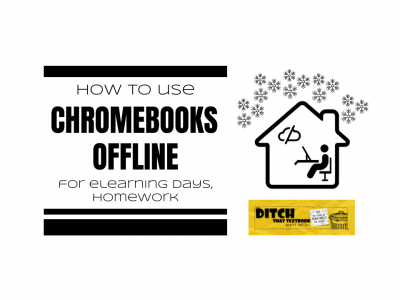
No internet at home? No problem. Set up Chromebooks and laptops with offline access to G Suite. Your elearning day activities just got a lot more interesting!

Seesaw lets students create, reflect and share. It’s not just for elementary classes and iPads. See how K-12 classes can use it with Chromebooks as well.
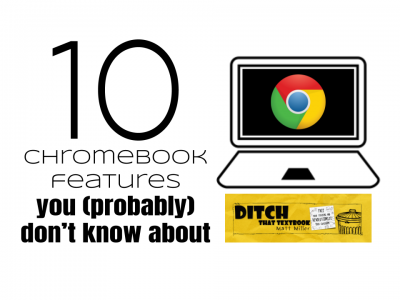
Chromebooks are powerful. But nobody seems to tell you about some of their best features! Learn some of the things you never learned before in this post.