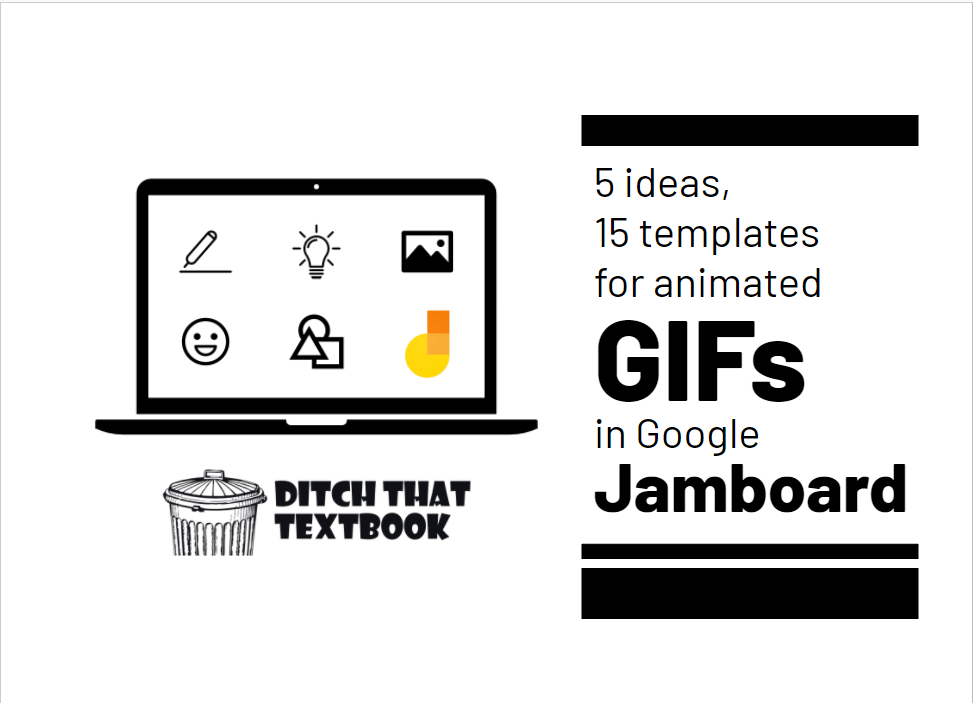
Google Jamboard, the digital whiteboard app, lets students do collaborative, visual learning. Animated GIFs take it to the next level! Here's how.
Google Jamboard (jamboard.google.com), Google's free collaborative whiteboard app, has been a winner in remote and face-to-face classrooms. This tool lets you create whiteboards, draw on them, add sticky notes, and share them with others.
The possibilities for it are endless:
- Draw on it as a digital whiteboard during video calls and remote learning.
- Brainstorm and collaborate on it with small groups.
- Assign Jamboard templates to students for very visual learning activities.
- ... and on ... and on ... and on ...

Learn more about Jamboard -- as well as 20 things you can do with it in the classroom -- in this post: How to use Jamboard in the classroom: 20+ tips and ideas.
Jamboard LOVES animated GIFs
As Google has continued rolling out Jamboard updates, those possibilities seem even more endless.
- You can add animated GIF images to your jams. (Jams are Jamboard files.)
- You can set animated GIFs as the background image for a Jamboard frame. (Frames are like pages on a jam.)
Why is this a big deal?
For one, it makes your Jamboard activities more visual. If students can see something in an image -- in a moving image no less -- it makes things easier to understand.
For another, it creates a memorable learning experience. This is one of the biggest ideas in my book Tech Like a Pirate. Make learning memorable and two things happen -- it sticks in long-term memory AND it keeps students coming back for more.

If you're like me, you may be asking yourself this question ...
"What does this really add to the learning? Isn't this just like decoration?"
I ask myself this question because I've never had the immaculate, well-decorated, Pinterest-perfect classroom. I never downloaded the clipart package with the cute, smiling kids that you find on all the Teachers Pay Teachers materials.
Here's why I think animated GIFs in Jamboard are a good thing:
- When used well, they show students something in motion -- without having to load up a video. That kind of visual learning helps material sink in.
- Students will want more when learning is memorable. It develops a love of learning.
Sure, they can be used just as decoration. And that's OK. Let's just not make decoration our main strategy to make learning more engaging or effective.
5 animated GIF ideas for Jamboard
So, if you CAN add animated GIFs to your Jamboard, what would that look like? Here are five ideas for incorporating animated GIFs meaningfully into your learning activities, progressing from simple to advanced:
1. Add an existing animated GIF to your Jamboard activities.
Difficulty level: Easy
Choose from any of the millions of animated GIFs all over the internet to add to your Jamboard activities. There are lots of sites that let you search their databases of animated GIFs and download them:
- GIPHY (giphy.com)
- Tenor (tenor.com)
- Gfycat (gfycat.com)
- imgur (imgur.com)
The good: What you find on these sites can help you express an emotion or idea in a very precise way -- and many times, a very funny way.
The bad: These sites have some very, very inappropriate stuff on them. Proceed with caution. (If you can find what you need and put it in your jams, though, students won't see that inappropriate stuff. Well, until they go to those GIF sites on their own later in the day ...)
Ideas for using this in class:
- Adding a GIF from a movie you've recently watched to remind about or recap that moment
- Using a GIF to express how a character or historical figure would react in a situation
- Showing what certain expressions and emotions look like as examples for students with special needs that are learning about that
2. Drag animated GIFs to answer a question
Difficulty level: Easy
Draggable pieces make your Jamboard activities more interactive. Leave a handful of animated GIFs on a frame in Jamboard and let students drag one into a box to choose -- or drag them into order. Then, create a text box where students can describe why they answered as they did.
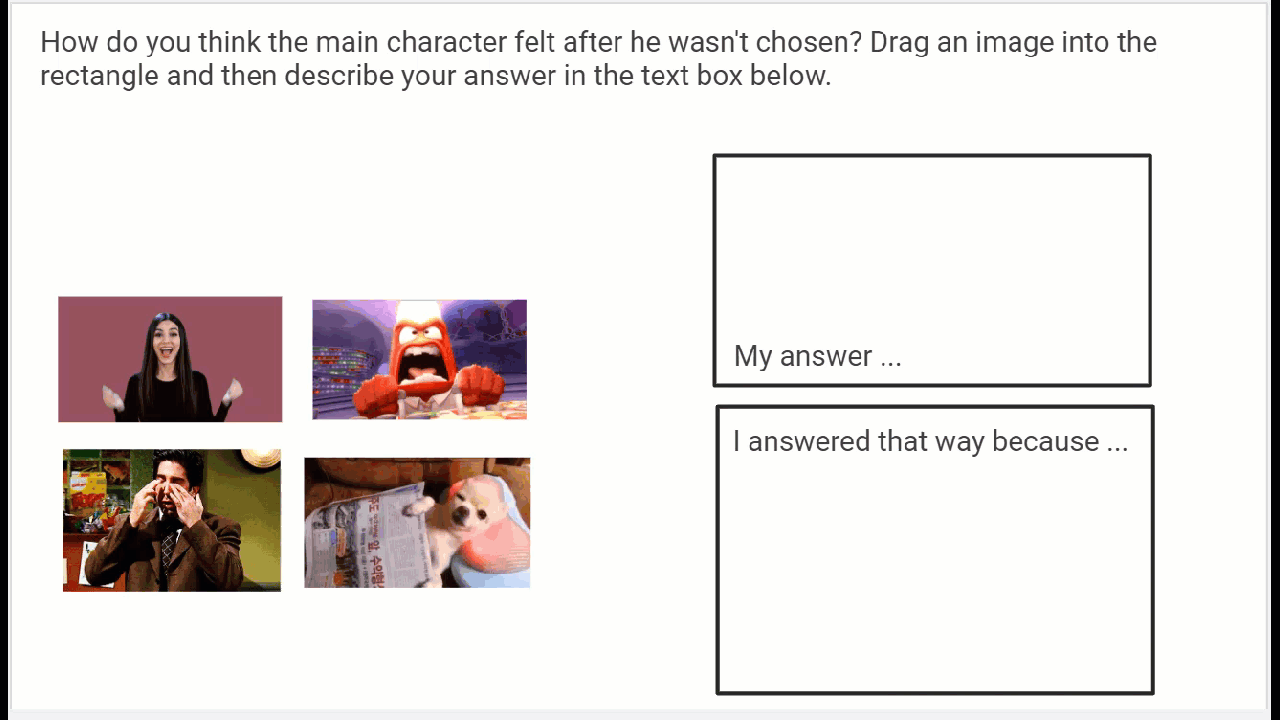
Click here to make a copy of the template above.
Ideas for using this in class:
- Have students drag animated GIFs showing parts of a process into order
- Have students choose among several animated GIFs to answer a question and justify the response
- Have students drag GIFs to match to different characters
3. Answer with a GIF
Difficulty level: Medium
In the example above, students dragged an animated GIF into the box from several choices you provided for them.
In this option, students find their own animated GIFs to respond. This version has some very strong pros and cons ...
Pros: Students can be creative and choose the perfect GIF for how they want to answer. It gives them more control over how they complete the assignment.
Cons: Students need to know how to find, download and add an animated GIF. Plus, there are a LOT of inappropriate animated GIFs online and in the animated GIF websites.
Students could also make their own GIFs to respond with any of the options below in #4.
Ideas for using this in class:
- Share a GIF showing your own personal opinion/feelings about something.
- Share a GIF showing what you think a character would do next.
- Share a GIF showing reflecting on how you think your project/lab/presentation went.
4. Make an animated GIF to answer
Difficulty level: Medium/Advanced
Why search and search and search for the right GIF when you can just make one yourself?
This is especially helpful if you have something specific you want to show ... something that probably has not been made into a GIF by someone.
Here are a few ways to create GIFs ... and if you have other suggestions, PLEASE leave those in the comments below!
Create a GIF from a YouTube video: Use gifs.com to turn a short clip of a YouTube video into an animated GIF. Find the YouTube video and copy the URL/link. Paste it into the box at gifs.com. From there, you choose the part of the video you want to turn into a GIF (start time and end time). The site will ask you to create an account (there's a free plan) to download your GIF.
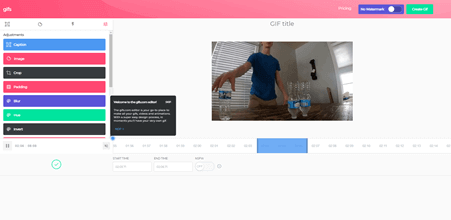
Create a GIF from a Google Slides presentation: Use Tall Tweets Classic, a tool that turns slide presentations into animated GIF files. Just choose the slide presentation you want to use, customize as necessary, and download. This is great for showing step-by-step processes. On the slides, create a sort of stop-motion animation by creating a slide, duplicating it, and changing the next slide to move the animation forward. (Here's a tutorial on how to do stop-motion animation with Google Slides.)
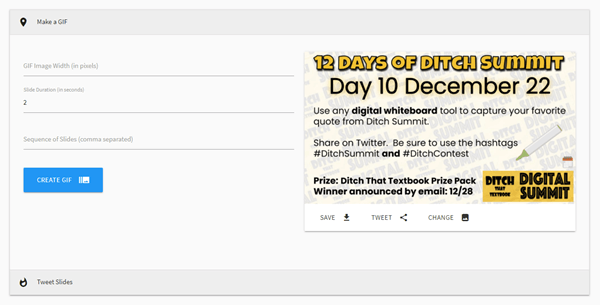
Create a GIF of a screencast video: Use a tool like Screencastify or Loom to record video of your screen. Then save it as an animated GIF if that option exists. (Note: In most cases, the shorter the video file, the better GIF experience it'll be for you and your students.) If you can't find the option to save your screencast video as an animated GIF, you can use a "video to GIF" tool like this one on Ezgif.
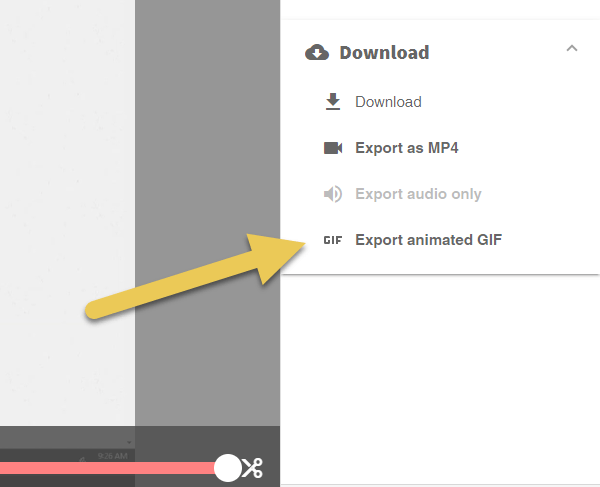
Create a GIF with your camera: Record a short video clip -- maybe of yourself waving or pointing -- in front of a neutral background. (If you don't, you'll get weirdness like you see with my hand below ...) Then go to unscreen.com and upload the clip. It'll turn it into an animated GIF you can download.

Ideas for using these in class:
- Show students a process, like solving a math problem or conjugating a verb, by turning slides into an animated GIF
- Personalize your jams with camera GIFs of yourself pointing, reacting, etc.
- Demonstrate instructions by recording screencast videos and turning into animated GIFs
5. Create an animated GIF background image
Difficulty level: Advanced
Animated GIFs don't just go on the frames of your Jamboard activities. They can serve as the background image!
The benefit of setting an animated GIF as a background image: You still get the animation and movement, but students can't move anything around that's in the background image.
Create a background image with text, shapes, and animated images that you don't want students to move. Then, add anything you DO want students to move on top of that background before assigning it to students.
Here are two ways to create animated GIF background images for your Jamboard frames:
1. Use GIPHY to add animated stickers, text, and more. GIPHY (giphy.com) has an animated GIF creator tool that lets you add animated items to an image. To use GIPHY's creation tool to make a GIF, you have to start by uploading an image.
Start by uploading a blank background. In fact, here's a white rectangle image that's the same dimensions as a default Jamboard frame. Upload that to start. Then, add stickers, text, and other items to your background image. Save it as a GIF and use it as the background image on your Jamboard activity.
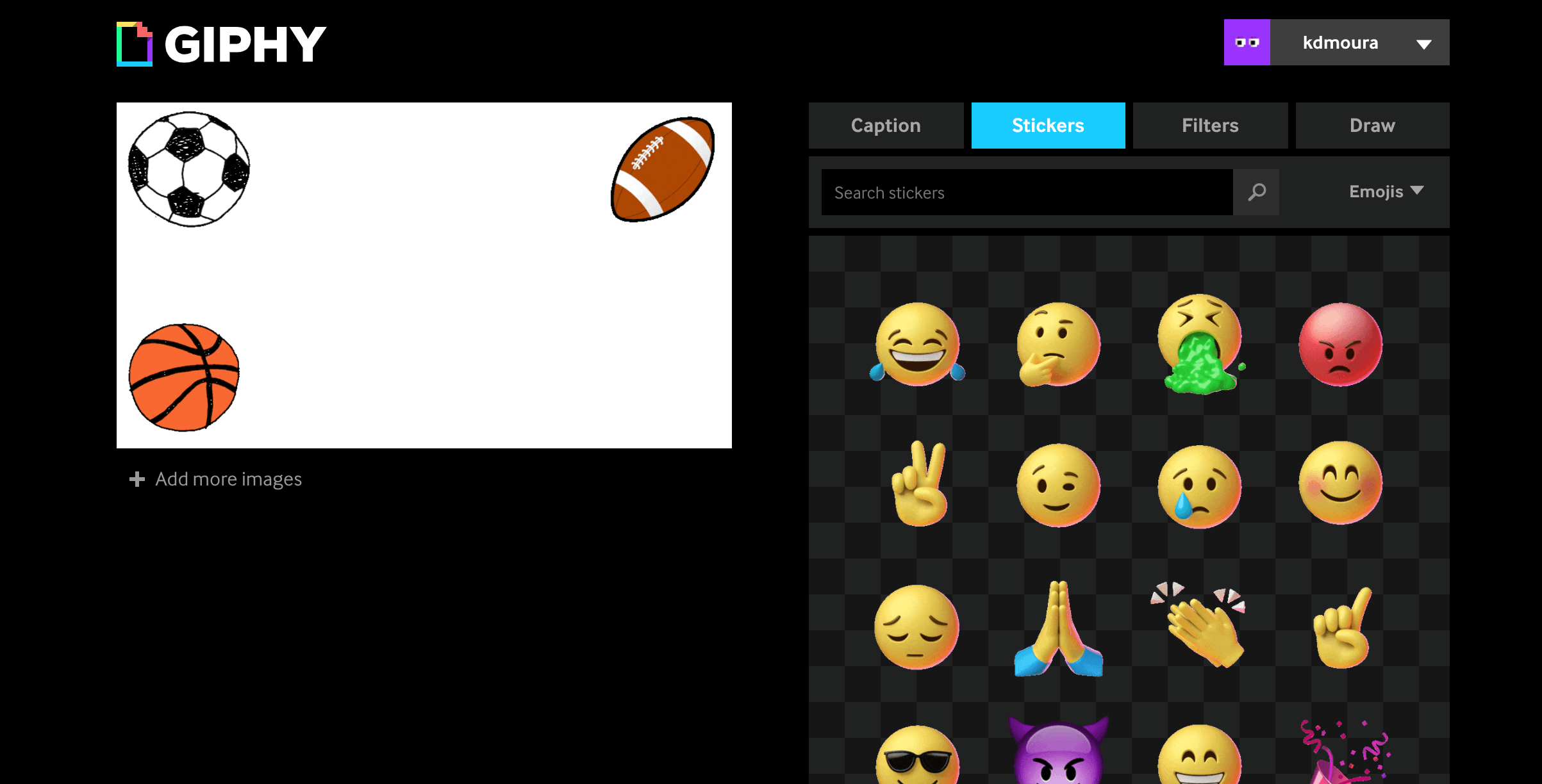
2. Create your background in PowerPoint and save as an animated GIF. Create a new PowerPoint presentation in the PowerPoint desktop app. Add animated GIFs, text, etc. to the slide to create your background. Then, go to File > Save as ... > Browse. In the drop-down menu under the file name, choose "animated GIF" as the file type. Give it a file name and save.
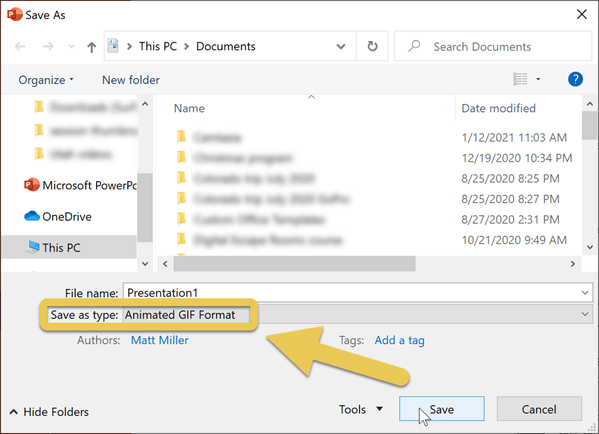
3. Create your background in Google Slides and capture it with Cloud App. If you don't have PowerPoint, this alternative can help you create animated background GIF images with Google Slides. Create a new slide presentation. Add animated GIFs, text, etc. to your slide to create your background image. When you're finished, use a screen capture tool like CloudApp to capture it as an animated GIF. CloudApp is software for PC or Mac, and its free version lets you capture animated GIFs right off the screen. Save the animated GIF and add it as your background image.
The Do More with Google Jamboard
Online Course!

This course will introduce you to Jamboard features you might not know. It will give you dozens of ideas for using it in the classroom.
Plus, it provides you with:
- A collection of more than 100 templates.
- 40 activity ideas you can use immediately
- Tutorial slides to use as a quick visual review.
- Interactive infographics you can give your students
- Video playlists, posts, and extra resources.
15 downloadable animated background images for Jamboard
Want to know what these background images could look like? Or ... would you prefer it if someone else had already done the work for you?
We've created 15 downloadable background images for Jamboard activities that are animated! Just download the image file and add it as the background to your Jamboard activity.
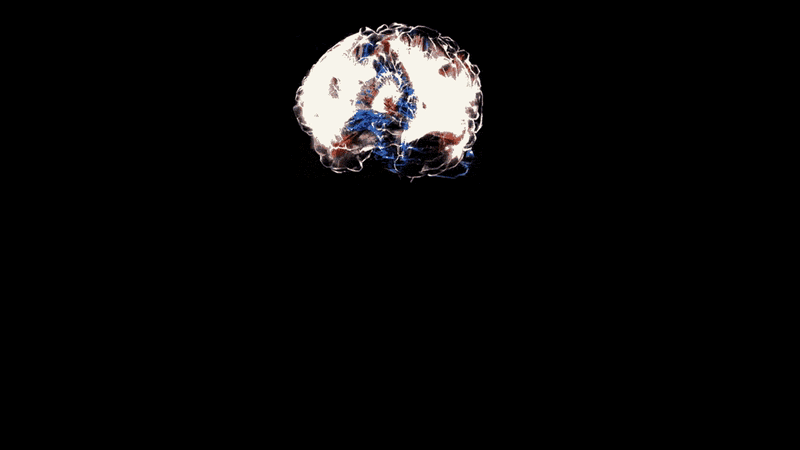
Brain Dump Exit Ticket

Writing Prompt (Characters)
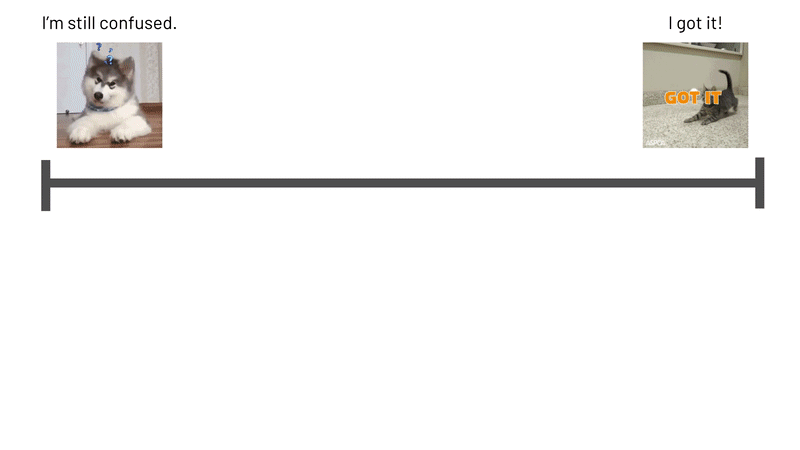
Got It/Confused Exit Ticket
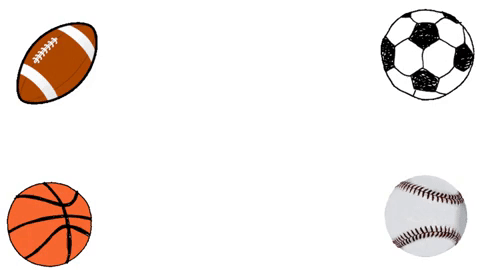
Sports: Which One Doesn't Belong?
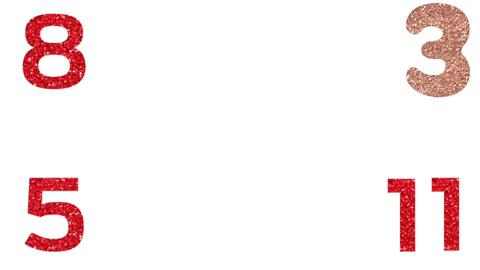
Numbers: Which Doesn't Belong?
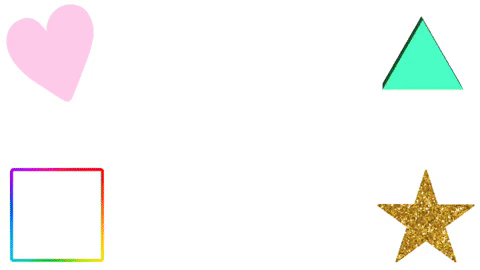
Shapes: Which Doesn't Belong?
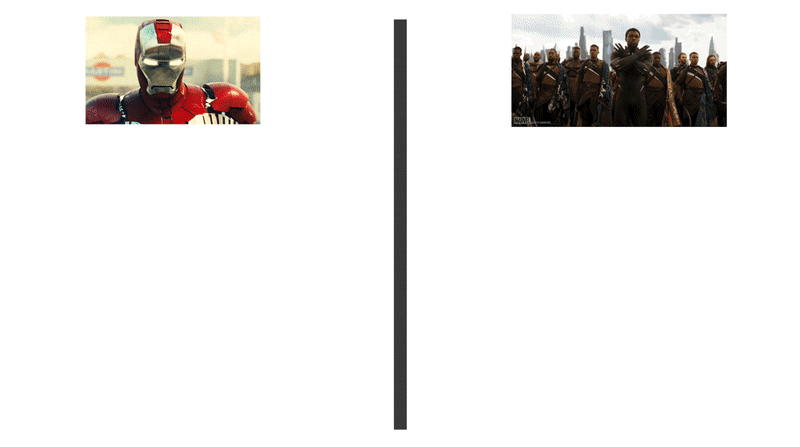
Suits: Iron Man or Black Panther?
Super Hero Powers: Thor's Hammer or Capt. America's Shield?
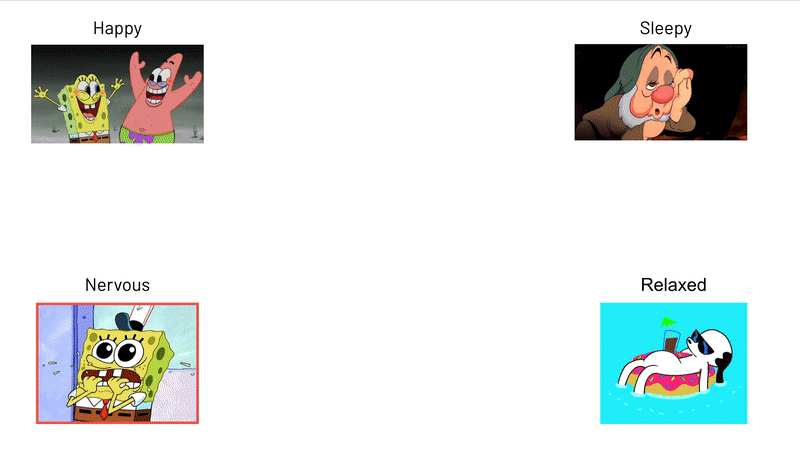
Cartoon "How Do You Feel?"
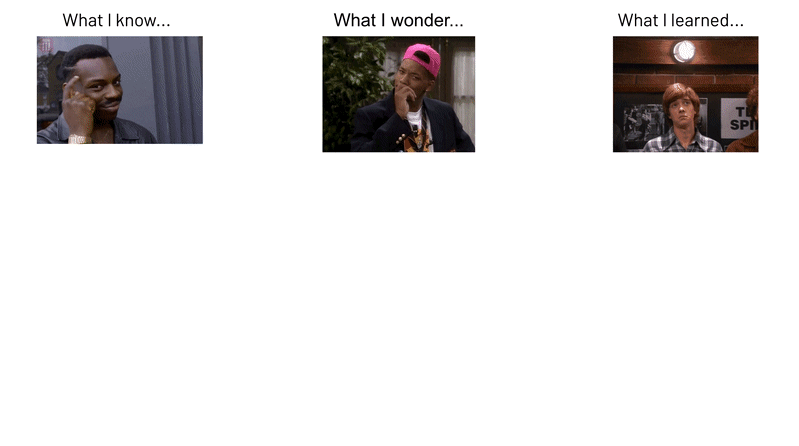
Know/Wonder/Learn (KWL)
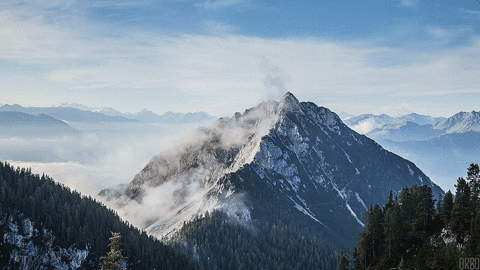
Setting/Image to Label
How else could you use animated GIFs in Jamboard? Do you have other ideas for creating animated GIFs? Leave your ideas in a comment below!
For notifications of new Ditch That Textbook content and helpful links:
- like Ditch That Textbook on Facebook
- follow @jmattmiller on Twitter
- check out the #DitchBook community on Twitter
- follow Ditch That Textbook on Pinterest
- subscribe to the Ditch That Textbook YouTube channel!
Interested in having Matt present at your event or school? Contact him by e-mail!
Is Matt presenting near you soon? Check out his upcoming live events!
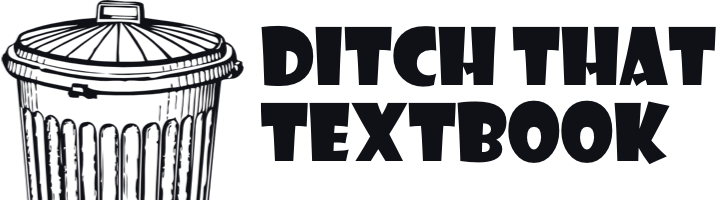
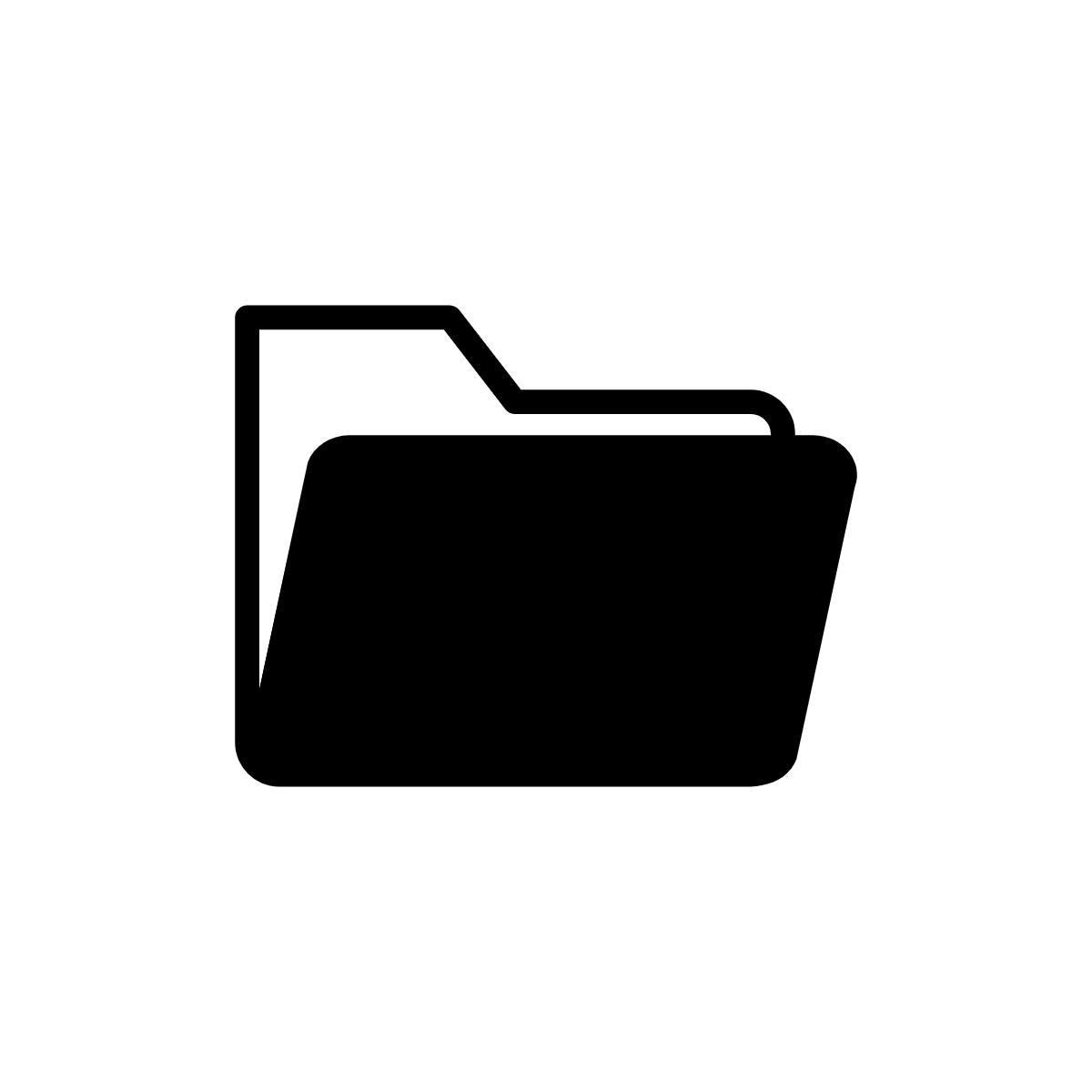
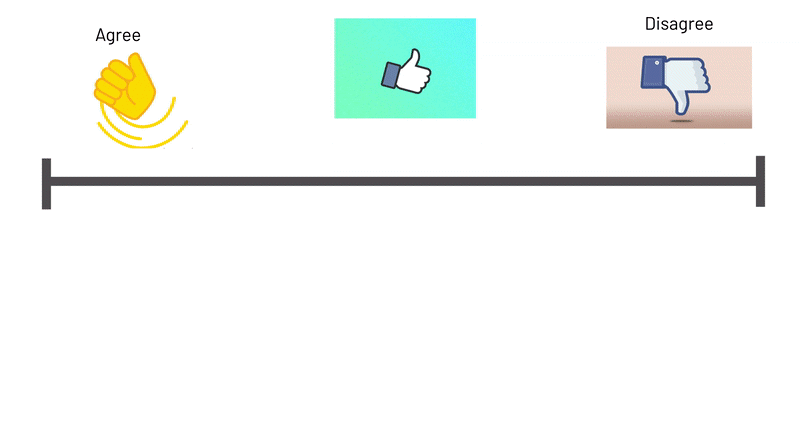
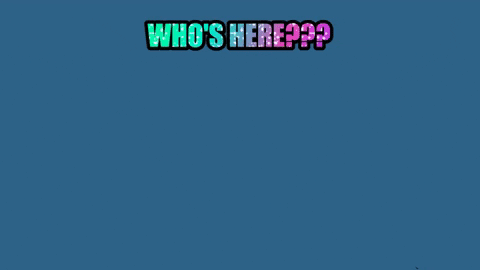
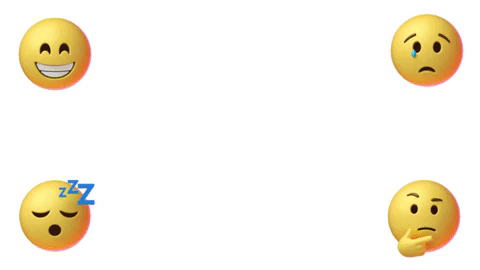

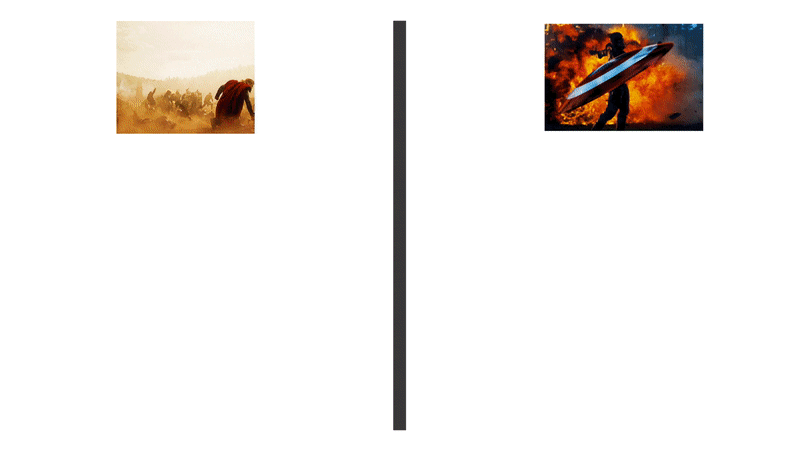
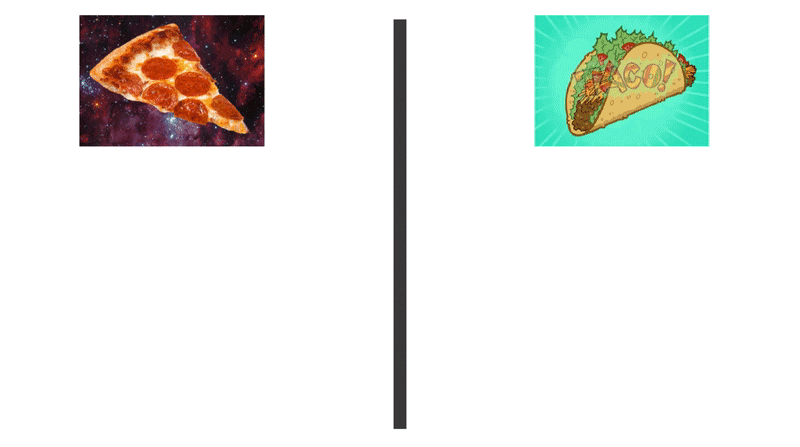
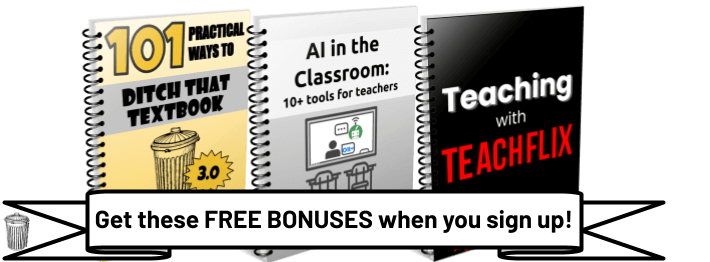
Make Gifs online for free at Online Gif Creator which provides an interface for making GIFs, stickers, memes, videos. Please find the link below.
https://create.kulfyapp.com/
[…] Make Jamboard backgrounds with animated GIF images — or just download ours […]
I don’t know if it helps anyone, but we use a lot of iPads in our program and these animated GIFs are a little funny on iPads for now. The GIF does not seem to show up properly when using the Jamboard app on an iPad, but it does when using the website (jamboard.google.com). I’m hoping that an update to the app will fix this little hiccup.